









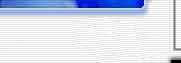
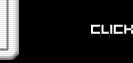
|
|
|
|
|
|
|
|
|
|
|
|
|
|
|
|
|
|
|
|
|
|
|
|
|
|
|
|
|
|||||||||||||||||||||||
 |
    |
|
 |
 |
|
|||||||||||||||||||
 |
 |
|
||||||||||||||||||||||
 |
You've seen the rest, it's time for the best - BbBoy.net |
|
|
|||||||||||||||||||||
|
|
|
|||||||||||||||||||||||
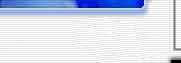 |
We truly are a feature-packed message board system. Click here to look at a few of the features we are proud to offer. |
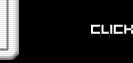 |
|
|||||||||||||||||||||
|
|
|
|||||||||||||||||||||||

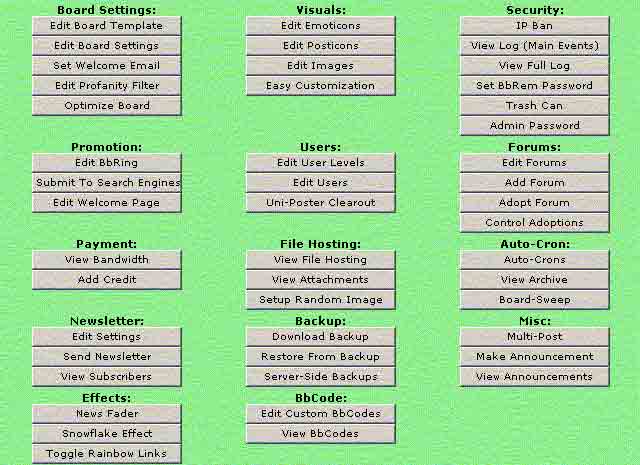
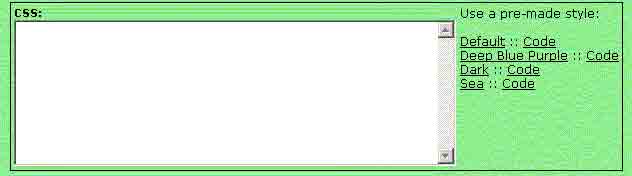
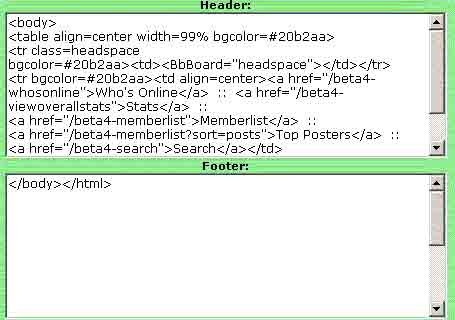

<BbBoard="headspace">

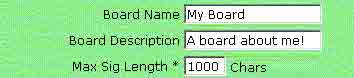


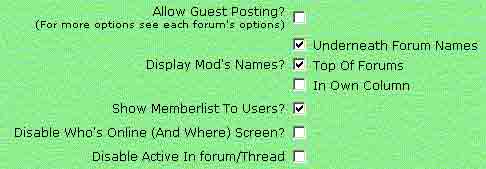
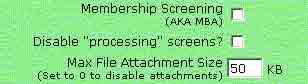

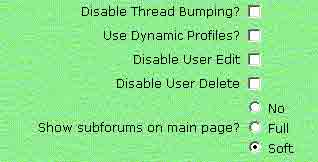
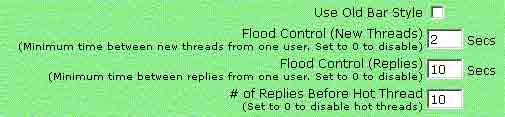
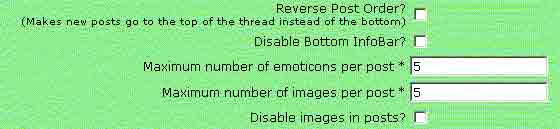


<BbBoard="username">code. That will insert the username wherever you put it. So, for example, this:
Hi <BbBoard="username">, welcome to my board!will be sent as this, if the new user is "Bob":
Hi Bob, welcome to my board!
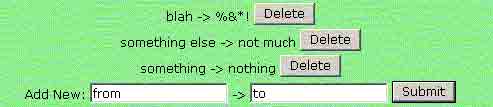
| Key Combo | Emoticon |
|---|---|
| :) or :-) | :smile: |
| ;) or ;-) | :wink: |
| :D or :-D | :biggrin: |
| :( or :-( | :sad: |
| :p or :-p or :b or :-b | :tongue: |
| :/ or :-/ or :\ or :-\ | :ohwell: |


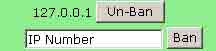

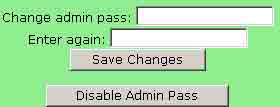

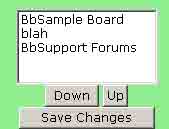

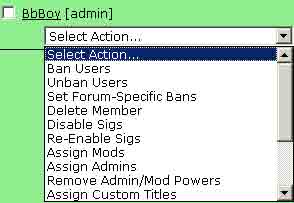
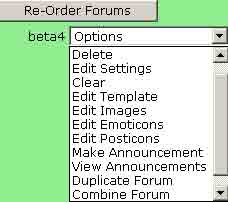
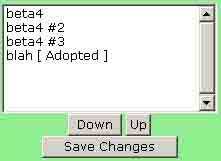

http://bb.bbboy.net/support-viewforum?forum=10The forum number is the part after "forum=", in this case, 10. You can also enter an optional message to the admin at the board that they see when approving your adoption request.



http://domain.com/image1.gifThe image that you can use to call the random image is listed above the text box.
http://domain.com/image2.gif
http://domain.com/image3.gif


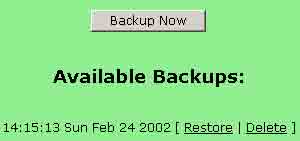
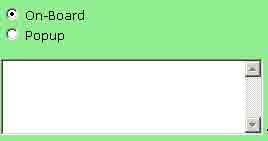
First item
second item
Third item
etc...

marqueeAnd this in the right:
<marquee>You (and your users) would be able to use [marquee] in their posts to get the <marquee> tag. Note that if your HTML requries a closing tag (</marquee>), you'll need to create a seperate BbCode for it, like [/marquee] .